공익을 위해서 남깁니다.
파이널컷으로 장편 영상을 만들다 보니까 마지막에 익스포트 시 아래와 같은 오류 메시지가 떴습니다.
아마 영어로는 Your Project has background tasks that are not yet complete 이렇게 뜨는 듯 합니다.
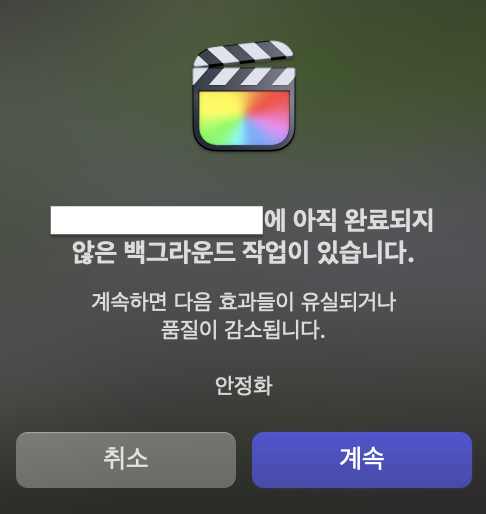
경고의 내용처럼 이럴 경우에는 이미 적용해 놓은 효과가 유실되거나 품질이 감소될 수 있기에
오랜만에 영문 포럼을 검색하면서 문제해결을 시도 했습니다.
해결책은 좀 번거롭긴하지만 간단합니다.
백그라운드 작업 창(커맨드+9)를 켜 놓은 다음
방향키의 ↓버튼을 이용해서 처음부터 끝까지 클립들을 훑어보다보면 미비한 백그라운드 작업이 진행됩니다.
이동하면서 백그라운드 작업을 확인할 수 있게 1-2초 정도의 시간을 두고 클립을 넘기는 것을 권장합니다.
이후에 내보내기(익스포트)를 진행하시면 무리없이 실행됩니다.
저와 같은 문제를 겪는 분들이 이 글을 통해 문제를 해결하시길 바랍니다.
건강하셔요들~
'IT' 카테고리의 다른 글
| 맥북 살까 말까? 맥북을 처음 사는 당신에게 (0) | 2019.01.11 |
|---|---|
| 구글맵으로 여행 준비, 동선 짜기 한 방에 해결하기 (0) | 2018.10.29 |
| 무료폰트라고 막 쓰다간 수백의 벌금! 안심하고 쓸 수 있는 폰트들 추천! (0) | 2018.10.27 |
| 맥북 마우스 미립자 TIP (0) | 2017.04.08 |
| 맥북의 OSX 파인더, 파일 시스템과 창 전환 단축키, (OSX 앱 내 문서전환 단축키) (0) | 2016.05.02 |
OSX, macOS 환경에서 마우스 사용 시,
Safari 브라우저에에서
휠버튼(중간버튼)을 누르면 '새 탭에서 열기' 기능으로 동작합니다.
'IT' 카테고리의 다른 글
| 구글맵으로 여행 준비, 동선 짜기 한 방에 해결하기 (0) | 2018.10.29 |
|---|---|
| 무료폰트라고 막 쓰다간 수백의 벌금! 안심하고 쓸 수 있는 폰트들 추천! (0) | 2018.10.27 |
| 맥북의 OSX 파인더, 파일 시스템과 창 전환 단축키, (OSX 앱 내 문서전환 단축키) (0) | 2016.05.02 |
| 맥에서 Dell P2416D 외장모니터 16:9 HiDPI 모드로 사용하기 (11) | 2016.05.01 |
| 구글 음성인식 입력 문서작성 방법 (0) | 2015.12.04 |
이 포스팅을 하게 한 문제는 아직도 나에게 분노를 안겨주고 있다.
거의 이틀동안 맥에서 외장모니터를 16:9 비율의 HiDPI모드로 사용하기 위해서 헤매었다.
영어로 된 맥 포럼을 뒤지고 문제 해결기를 보고 예전 OSX에서의 해결기를 참고했지만 답은 나오지 않았다.
이 문제 해결을 위해서 어플만 2개를 샀고 이제 또 하나 더 사야 한다.
(Display menu, QuickRes 이미 샀는데 다 필요없다. SwitchResX가 정답이다.)
그런데 그게 지금 결제 오류가 나서 나를 더 분노하게 만들고 있다.
나는 순차적으로 다음과 같은 문제에 부딪혔고 또 해결해 가고 있다.
(결론만 보려면 3으로)
1. 맥(북)과 외장 모니터를 연결 했지만 외장모니터가 지원하는 최대 해상도를 출력할 수 없다.
일단 이 문제는 DP to miniDP(DVI to 썬더볼트 혹은 미니디스플레이 포트)케이블을 사용함으로써 해결했다.
내가 사용하고 있는 Dell P2416D모델은 이 케이블 혹은 동봉된 DVI(디스플레이포트)케이블을 젠더로 변환해서 맥북과 연결하지 않는 이상 2560x1440의 최대 해상도를 출력할 수 없다.
미니디스플레이-디스플레이(DP to miniDP)케이블을 구매 해야 한다. 강변 테크노마트서 11000원 주고 샀다.
2. 최대 해상도 출력은 하지만 사실 쓸데는 없고 외장모니터에서 이걸 압축한 HiDPI 모드로 출력하고 싶은데 도무지 방법을 모르겠다.
외장모니터에서 HiDPI가 아닌 해상도 모드로 출력을 할 경우 비싼 모니터 산 이유가 없어진다.
화면 크기만 커지지 글자도 이미지도 뿌옇다. 특히 글자가 잘 안보인다.
HiDPI모드인 해상도로 출력해야만 레티나와 비스무리한 짱짱한 화면을 맛볼 수 있다.
일단 가장 운이 좋은 경우 opt키를 누른 채 디스플레이설정-해상도조절 선택을 클릭할 경우 숨겨진 세부 해상도 설정이 나온다.
여기서 HiDPI모드를 선택할 수 있다면 그걸로 끗.
하지만 나는 운이 없었다. 그래서 어플의 힘을 빌리고자 Display menu를 2.19불 주고 샀는데 도움이 안 됐다.
그래서 또 QuickRes를 9.99불 주고 샀다. 이건 좀 괜찮은게 일단 HiDPI모드를 맛볼 수 있게 해 줬다.
그런데 문제는 맥북의 16:10비율 해상도만 HiDPI모드로 지원하는 것이다.
이게 짜증나는 점이 뭐냐면 HiDPI모드를 쓰는데 비율이 안 맞아서 옆에 검은 공간이 남는다.
16:9 모니터 안에 16:10 화면을 HiDPI모드로 출력하는 거라 아까운 모니터 공간을 버리는 불상사가 일어나는 것이다.
이걸 해결하려고 내가 임마 느그 서장이랑 마 터미널 명령어도 쳐 보고 마 루트레스도 껐다 켜 보고 마 다 했어!!!
근데 뭐 현존하는 검색글을 다 뒤져도 이거에 직효인 글이 없어서 찾기 어려웠다.
3. 결국 해답은 SwitchResX다.
일단 10일 시험판을 깐다.
http://www.madrau.com/srx_download/download.html
위의 주소로 들어가서 나오는 컴퓨터 화면 안의 초록 화살표를 클릭하면 다운 시작.
아래 그림처럼 외장 모니터 설정을 누르고(우측 패널 선택 참고) 메인 화면에서 모니터 밑의 세가지 탭옵션중 가장 우측의 커스텀 레졸루션(Custom Resolution)을 선택한다.
아 일단 이 전에 필요한게 있다.
맥을 재부팅하고 부팅음이 들리고 애플 로고가 뜨기 전 Cmd+R을 꾸욱 눌러 복구모드로 진입한 후
뜨는 시스템 설정에 당황하지 않고 메뉴바에 있는 유틸리티 탭에서 터미널을 실행시킨 후
csrutil disable --without debug 이 명령어를 입력하고(중간의 빈칸은 스페이스 한 번이다, -는 0뒤의 버튼) 재부팅한다.
그러면 이제 위 그림의 메인 창에서 좌측 아래 부분의 +표가 활성화 된다.
그 +버튼을 눌러 뭐 복잡한게 뜨더라도 당황하지 않고 가장 위쪽 탭에서 Scaled resolution(Custome resolution, Standard resolution 과 함께 3개 중 선택하는 거다)을 선택하고
그리고 나서 자신이 원하는 해상도, 예를들어 1980x1080의 HiDPI모드를 활성화하고 싶다면
그 2배의 해상도 즉, 3840x2160을 입력한다.
Dell P2416D에서 추천할 만한 1680x945 HiDPI모드를 위해서는 3360x1890을 입력한다.
시험판에서는 커스텀 레졸루션 패널에 2개까지만 추가 할 수 있다.
이렇게 조치를 한 후 메인 창인 Preference화면을 닫으면 Save할 거냐고 묻는데 당연히 Save한다.
재부팅을 해야 추가한 해상도 설정이 사용가능 해 지기 때문에 재부팅을 한다. 이 때 시스템 종료 후 수동으로 재부팅을 추천하는게 재시동을 거니까 안먹히는 경우가 있었다.
그렇게 모든 것을 끝내고 재부팅을 한 후 다시 SwitchResX Preference 설정패널에 들어가서 중단 세가지 탭옵션(Custom Resolution을 눌렀던)에서 가운데 위치한 Current Resolution을 선택하면
얻고자 하는 것을 찾을 수 있을 것이다(1920x1080 HiDPI, 1680x945 HiDPI)
4.SwitchResX를 지우면 말짱 황이다.
지워도 된다는 글이 있어서 지웠는데 다시 문제의 상황으로 돌아갔다. 그래서 지우면 안 된다.
사야 되는데 이게 해외 카드 결제가 사파리에서는 쉽지 않은지 결제 오류가 난다.
곧 익스플로러로 해 볼 생각을 하면서 마무리 하도록 하겠다.
아무쪼록 이 문제로 나처럼 열받는 맥유저가 더는 생기지 않길 간절히 바라는 바이다.
'IT' 카테고리의 다른 글
| 맥북 마우스 미립자 TIP (0) | 2017.04.08 |
|---|---|
| 맥북의 OSX 파인더, 파일 시스템과 창 전환 단축키, (OSX 앱 내 문서전환 단축키) (0) | 2016.05.02 |
| 구글 음성인식 입력 문서작성 방법 (0) | 2015.12.04 |
| Office Lens(오피스 렌즈) iOS 앱 리뷰 (0) | 2015.09.08 |
| PDF 파일을 읽기에 용이한 추천 맥 앱; Skim (0) | 2015.04.22 |
맥에서 PDF 파일을 보는 기본프로그램은 Preview이다. 하지만 Preview는 램도 많이 먹는데다가 기능도 좋다고 할만하진 않기 때문에 주력으로 쓸 수 있는 PDF 리더 프로그램(이하 앱)을 찾다가 찾다가 찾은 것이 바로 이 Skim이다.
좀 더 돋보이라고 블러처리를 했는데 지저분하기만 하다..저기 위에서 둘째줄 오른쪽에서 두번째 문서와 안경이 겹쳐있는 아이콘이 바로 Skim의 아이콘이다. 이 Skim이 쓰는 사람들은 좋다는 소리를 많이 하는데 정작 검색을 해 보면 네이버든 구글이든 자료가 없다. 그래서 돌맹이 하나라도 벽을 쌓는 데에 보태는 심정으로 이렇게 포스팅을 하게 되었다.
일단 실행을 시키면 맥의 최상단 바가 Finder에서 Skim으로만 바뀌고 화면이 바뀌는 건 없다. 그래서 처음에 실행을 시키면 '엇 내가 앱(프로그램)을 실행시킨 게 맞나? 랙걸린게 아닌가?'하고 생각할 수 있는데 당황하지 말고 ⌘O를 눌러 열고자 하는 파일을 찾아 열어준다. 그리하면 이러한 화면(사진은 화면에 꽉 차도록 크기를 조정한 화면이다)이 뜬다. 보여지는 pdf파일의 사이즈는 조정할 수 있는데 화면 크기에 최적화시키는 단축키는 ⇧⌘- 이다(Window 메뉴에서 찾을 수 있다). 좌측은 썸네일보기로 파일을 대략 보여주는 사이드바가 있는데 pdf자체의 개요보기로 전환할 수 있는 버튼이 있다.
가장 잘 써먹고 있는 기능 중 하나이자 학생에게 가장 중요한 기능 중 하나인 하이라이트(Highlight)기능이다. 단축키는 ⌃⌘5이며 Tools메뉴의 Note Type 탭에서 선택 할 수 있다. 기본적으로 Skim은 텍스트, 스크롤, 확대, 선택, 노트 툴을 제공하는데 하이라이트 기능은 노트툴의 한 타입에 속한다. 하이라이트 할 문장의 범위를 설정하면 하이라이트 색상 위에 파란 실선으로도 범위를 표시해 주는데 이는 하이라이트 한 부분을 선택해도 표시된다. 이때 지정된 하이라이트를 지울 수 있다.
하이라이트 위에 포인터를 대고 있으면 지정된 부분의 내용을 작게 보여주는 기능도 있다. 또한 지정된 부분을 더블클릭하면 하이라이트가 지정된 내용이 작은 창으로 뜨는데 중요한 부분들을 모아서 보기에 유용하다. 하이라이트를 지정하면 오른쪽 사이드바에 하이라이트한 문장이 나열되는데 페이지 순서대로 정렬할 수 있다. 하이라이트의 색상변화는 단축키 ⇧⌘C(Tools 메뉴의 Show Color)를 통해서 바꿀 수 있는데 아직 지정된 하이라이트에 대해서 바꾸는 것만 알고 이후의 모든 하이라이트의 색상변화에 대한 방법은 알아내는 중이다(지원하지 않고 있을 수도 있다). 하이라이트는 기본적으로 pdf 타입으로 편집된 문서에만 가능한 기능이다. 사진을 변환한 pdf 파일에는 지원되지 않는 기능이다.
노트툴에서 또 다른 타입인 텍스트 노트(Text Note)도 유용한 도구 중의 하나이다. 텍스트 툴도 비슷한 기능을 제공하지만 텍스트 노트 기능은 사용자가 노트를 삽입하고 싶은 공간의 크기에 따라 노트 지정시에 공간의 크기를 직접 조정할 수 있다는 점에서 pdf 파일의 사이사이에 메모를 적어 놓기에 유용한 기능이다.
더블 클릭 후 원하는 내용을 입력하면 된다. 또한 가장자리를 드래그하여 크기를 조정할 수도 있다. 입력 후 노트를 클릭하여 이동도 가능하다.
검색기능도 pdf로 편집된 파일을 열어 볼 때 유용한 기능이다(⌘F). 엔터(맥에서 return)키로 다음 찾은 단어로 이동가능하며 계속 할 경우 찾은 단어들이 있는 부분으로 반복해서 이동 할 수 있다. 좌측 사이드바에서도 검색기능을 이용할 수 있는데 이 때는 검색한 내용이 포함된 페이지의 목록이 뜨고 해당 페이지로 이동할 수 있게 된다.
그리고 중요한 페이지는 북마크를 하여 기억할 수도 있다. 차후 앱을 재실행했을 때 북마크를 통해서 북마크가 설정된 페이지로 바로 이동 가능하다.
동그라미나 사각 박스도 넣을 수 있다. 또한 화살표나 선을 넣는 것도 가능하다.
Skim의 모든 기능을 다 설명하지 못해서 아쉽지만 여기에 소개한 기능만으로도 충분히 pdf를 읽는 데에 충분히 유용할 수 있으리라 생각한다. 이 외에도 주석 노트 기입이능(메모장 모양의 노트 아이콘을 넣고 클릭하면 주석 등을 기입할 수 있는 메모창이 뜬다), 밑줄 긋기 등 아직 설명하지 못한 기능들이 많이 있다.
Skim은 링크된 공식 홈페이지에서 무료로 다운 받은 수 있다. 필자가 사용하고 리뷰한 버전은 1.4.11(85)버전이다. 개인적으로 맥을 쓸 때 꼭 깔아야 하는 앱이라고 생각한다. Skim과 함께 모두 즐거운 맥 라이프 즐기시길!
'IT' 카테고리의 다른 글
| 구글 음성인식 입력 문서작성 방법 (0) | 2015.12.04 |
|---|---|
| Office Lens(오피스 렌즈) iOS 앱 리뷰 (0) | 2015.09.08 |
| Mac Book Pro Retina display 13 inch 2015 early model (0) | 2015.04.18 |
| 나의 아이폰 홈스크린 (0) | 2015.02.22 |
| ReTrak 터치 펜 리뷰 (0) | 2015.02.08 |
드디어 있는 돈 없는 돈을 털어 사과밭의 종착역(개인적인 희망사항, 여기서 더 털리면 가산탕진)에 도착했다. Mac Book Pro Retina display 13 inch 2015 early 모델을 구입한 것이다. 이 과정에서 애용하고 있었던 아이패드 에어2가 팔려갔다. 이는 숭고한 희생으로 기억될 것이다(라고 생각했지만 왜 태블릿 판매가 주춤 하는 지 알게 되었다). Mac Book Pro Retina display 13 inch 2015 early 이하 맥프레 13" 2015초기형으로 언급될 이 랩탑은 왜 맥북이 그 명성을 지니고 있었는가를 잘 알려주는 그러한 기기가 되겠다.
200만원에 가까운 돈을 들인 터라 이 포스팅은 어쩔 수 없이 편향된 글이 될 수밖에 없음을 이해해 주시기 바란다. 아 공짜로 받았으면 좀 달라질 수도 있었을 가능성은 있다(그랬으면 좋았을 것을..).
필자는 맥북과 OS X를 처음 써 본다. OS X는 누구나 그렇듯이 익숙한 윈도우와 많은 차이점들 때문에 적응하기가 힘들었지만 밤낮없는 적응기간을 통해 손에 익게 되니 그 편의성은 정말 대단하다 할 수 있었다.
특히 다중 데스크탑 기능은 작업을 하는 데에 있어서 엄청나게 편리한 기능이었다. 윈도우 10에도 이 기능이 적용된다니 역시 좋은 건 좋은 것인가 보다. 이 외에 좀 많이 편리한 기능은 필자의 직업(까진 아니고 상황; 대학원생)특성상 문서 편집할 일이 많은데 ⌘(Command), ⌥(Option)을 활용한 커서 이동 기능(사실 이 기능은 아이패드에서도 쓸 수 있다)을 이야기 할 수 있다. 그리고 가장 큰 장점! 터치패드의 활용성! 많은 맥 유저분들이 BTT라는 툴을 통해 터치패드의 활용성을 극대화시키고 있지만 필자의 경우에는 순정기능만으로도 아직은 충분히 '정말 좋다'라고 느끼고 있다.
맥프레 13" 2015초기형은 신형 맥북(맥북 에어나 프로가 아닌 '맥북')에 들어간 포스터치 기술을 동일하게 탑재하고 있다. 누르는 강도를 터치패드가 감지해서 강도에 따라 다른 기능들을 이용할 수 있는 기술인데 일단 이전 모델보다 터치패드 자체의 감도가 개선(몇몇분들은 이전 모델보다 안 좋다고 말하는 분들도 있지만 지인의 2014모델과 비교해 본 필자의 느낌으로는 그렇다고 느꼈다)되었고 기능에 포스터치를 활용한 기능이 추가된 이유로 더 다양한 사용성을 제공한다고 할 수 있다. 개인적으로 유용하다고 느낀 것 중의 하나는 포스터치 트랙패드를 터치 스크린처럼 이용할 수 있다는 점이었다. 터치팬을 이용하면(손가락도 가능하지만 터치팬이 좀 더 편했다) 마치 아이패드의 터치스크린 위에 입력을 하듯이 그림을 그리거나(심지어 필압조절도 가능하다) PDF문서에 밑줄을 칠 수 있었다(2014모델에서도 시도해 보았는데 물리적 클릭인 2014모델보다는 2015초기형이 터치인식이나 클릭의 지속적 인식에 있어서 터치스크린의 사용성과 닮아있었다). 또한 세 손가락으로 터치(초기설정은 포스터치 클릭이지만 터치패드 설정에서 바꿀 수 있다)하여 파일의 정보나 영어단어의 뜻을 불러올 수 있는 기능은 정말 유용했다. 포스터치의 신기능을 설명한 영상을 링크한다. 하나 덧붙이자면 트랙패드 설정에서 포스터치의 클릭 민감도는 '낮음'으로 이동속도는 '빠름'에 가깝게 조정하면 가볍고 경쾌한 트랙패드 사용을 즐길 수 있다.
케이스를 씌운 상판의 모습. 필자의 소유를 증명하기 위한 부산물들이 붙어있다. 필자가 맥북을 구매한 가장 큰 목적은 미디어 편집을 위해서였다. 아직 잘 다룰 수 있지는 않지만 아이무비부터 만져보고 있는데 기본 프로그램이지만 정말이지(편파적인 표현이긴 하지만 사실이다) 최소한의 노력으로도 기대를 초월한 결과물을 보여주고 있다. 파이널컷을 다룰 수 있게 되면 얼마나 더 좋은 결과물을 낼 수 있을 지 기대가 된다. 이 외에도 비싼 포토샵 대신 구매한 Pixelmator도 복잡하지 않은 이미지 편집의 경우 상당히 괜찮은 결과물들을 낼 수 있다. 이렇게만 써 보아도 미디어 편집 면에서는 OS X가 명불허전임을 새삼 깨달을 수 있었다.
대학원생 입장에서 맥프레 13" 2015초기형은 모든 필요를 충족시켜주는 랩탑이다. 레티나 디스플레이를 통해서 보이는 글자는 선명하고 분명하게 눈에 읽히며 PDF문서 편집 앱들은 쉽고 또 용이한 사용성을 제공한다. PDF를 다루는 데에는 Skim과 Notability를 사용했는데 Skim은 읽기에 Notability는 필기와 메모에 유용했다. 이 앱에 대한 내용은 따로 다룰 생각이다(정말?). '한글'도 맥용으로 나온 터라 더 이상 hwp문서 때문에 고생하지 않아도 되며 지금은 프리뷰 버전을 쓰고 있지만 마이크로소프트 오피스 2016도 올 여름 맥을 완벽하게 지원할 예정이라 맥이 오피스 용도에 있어서 불편하다는 점도 거의 극복되었다. 혹시나 윈도우를 사용해야 하는 상황이 올까 해서 패러랠즈 데스크톱 10을 구입했는데 거의 사용하지 않고 있다.
OS X 요세미티와 iOS 8의 연속성을 통해서 누릴 수 있는 부분들도 많다. 필자는 아이폰5s를 쓰고 있는데 맥북을 사용하고 있으면 아이폰을 쓸 일이 없다. 아이폰에서 할 수 있는 것을 모두 맥북에서 할 수 있기 때문이다. 물론 연속성의 조건들을 맞춰줘야 하지만 전화, 문자, 메신저, 웹서핑, 메일, 캘린더, 사진, 음악 등 거의 모든 부분의 기능을 커버하고 있기 때문에 아이폰의 배터리가 부쩍 많이 남게 되었다.
OS X 요세미티의 안정화 이슈가 아직 마무리되지 않아서 에니메이션 효과들이 버벅거리는 건 짜증나지만(진짜 몇 없는 단점이다) 1.58kg의 무게에서 오는 휴대성으로 위의 모든 기능들을 이용할 수 있다는 점에 더하여 10여시간(공식 표기는 10시간인데 밝기를 적당히 조절하고 문서 편집, 웹서핑 정도의 기능만 이용하면 십수시간)의 배터리 타임은 정말 굉장히 매력적이라고 하지 않을 수 없다.
앞으로 맥북과 함께 해 갈 컴퓨팅 라이프가 기대된다.
'IT' 카테고리의 다른 글
| Office Lens(오피스 렌즈) iOS 앱 리뷰 (0) | 2015.09.08 |
|---|---|
| PDF 파일을 읽기에 용이한 추천 맥 앱; Skim (0) | 2015.04.22 |
| 나의 아이폰 홈스크린 (0) | 2015.02.22 |
| ReTrak 터치 펜 리뷰 (0) | 2015.02.08 |
| 구글 캘린더 활용해서 핸드폰 캘린더로 모임일정 보기 (0) | 2015.01.19 |




















